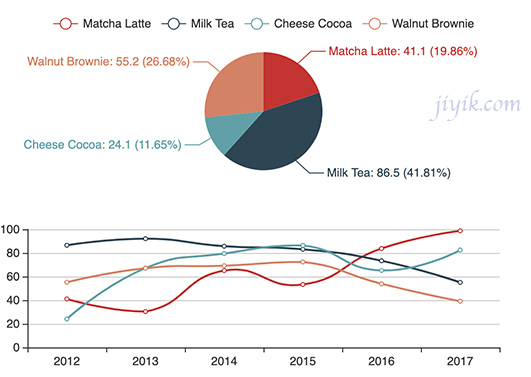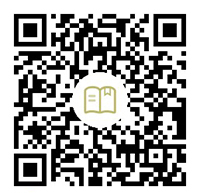扫码一下
查看教程更方便
ECharts 使用 dataset 管理数据。
dataset 组件用于单独的数据集声明,从而数据可以单独管理,被多个组件复用,并且可以基于数据指定数据到视觉的映射。
下面是一个最简单的 dataset 的例子:
option = { title: { text: "迹忆客(jiyik.com)" }, legend: {}, tooltip: {}, dataset: { // 提供一份数据。 source: [ ['product', '2015', '2016', '2017'], ['Matcha Latte', 43.3, 85.8, 93.7], ['Milk Tea', 83.1, 73.4, 55.1], ['Cheese Cocoa', 86.4, 65.2, 82.5], ['Walnut Brownie', 72.4, 53.9, 39.1] ] }, // 声明一个 X 轴,类目轴(category)。默认情况下,类目轴对应到 dataset 第一列。 xAxis: {type: 'category'}, // 声明一个 Y 轴,数值轴。 yAxis: {}, // 声明多个 bar 系列,默认情况下,每个系列会自动对应到 dataset 的每一列。 series: [ {type: 'bar'}, {type: 'bar'}, {type: 'bar'} ] }
上述示例运行结果如下图所示
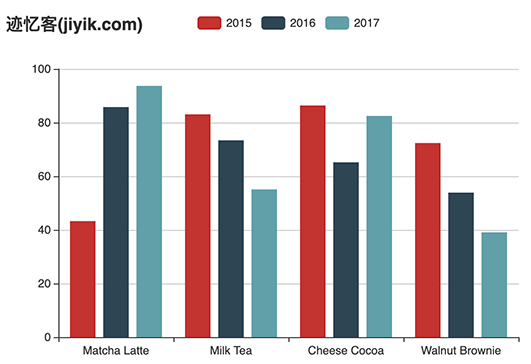
或者也可以使用常见的对象数组的格式:
option = { legend: {}, tooltip: {}, dataset: { // 这里指定了维度名的顺序,从而可以利用默认的维度到坐标轴的映射。 // 如果不指定 dimensions,也可以通过指定 series.encode 完成映射,参见后文。 dimensions: ['product', '2015', '2016', '2017'], source: [ {product: 'Matcha Latte', '2015': 43.3, '2016': 85.8, '2017': 93.7}, {product: 'Milk Tea', '2015': 83.1, '2016': 73.4, '2017': 55.1}, {product: 'Cheese Cocoa', '2015': 86.4, '2016': 65.2, '2017': 82.5}, {product: 'Walnut Brownie', '2015': 72.4, '2016': 53.9, '2017': 39.1} ] }, xAxis: {type: 'category'}, yAxis: {}, series: [ {type: 'bar'}, {type: 'bar'}, {type: 'bar'} ] };
我们可以在配置项中将数据映射到图形中。
我们可以使用 series.seriesLayoutBy 属性来配置 dataset 是列(column)还是行(row)映射为图形系列(series),默认是按照列(column)来映射。
以下实例我们将通过 seriesLayoutBy 属性来配置数据是使用列显示还是按行显示。
option = { legend: {}, tooltip: {}, dataset: { source: [ ['product', '2012', '2013', '2014', '2015'], ['Matcha Latte', 41.1, 30.4, 65.1, 53.3], ['Milk Tea', 86.5, 92.1, 85.7, 83.1], ['Cheese Cocoa', 24.1, 67.2, 79.5, 86.4] ] }, xAxis: [ {type: 'category', gridIndex: 0}, {type: 'category', gridIndex: 1} ], yAxis: [ {gridIndex: 0}, {gridIndex: 1} ], grid: [ {bottom: '55%'}, {top: '55%'} ], series: [ // 这几个系列会在第一个直角坐标系中,每个系列对应到 dataset 的每一行。 {type: 'bar', seriesLayoutBy: 'row'}, {type: 'bar', seriesLayoutBy: 'row'}, {type: 'bar', seriesLayoutBy: 'row'}, // 这几个系列会在第二个直角坐标系中,每个系列对应到 dataset 的每一列。 {type: 'bar', xAxisIndex: 1, yAxisIndex: 1}, {type: 'bar', xAxisIndex: 1, yAxisIndex: 1}, {type: 'bar', xAxisIndex: 1, yAxisIndex: 1}, {type: 'bar', xAxisIndex: 1, yAxisIndex: 1} ] }
常用图表所描述的数据大部分是"二维表"结构,我们可以使用 series.encode 属性将对应的数据映射到坐标轴(如 X、Y 轴):
var option = { dataset: { source: [ ['score', 'amount', 'product'], [89.3, 58212, 'Matcha Latte'], [57.1, 78254, 'Milk Tea'], [74.4, 41032, 'Cheese Cocoa'], [50.1, 12755, 'Cheese Brownie'], [89.7, 20145, 'Matcha Cocoa'], [68.1, 79146, 'Tea'], [19.6, 91852, 'Orange Juice'], [10.6, 101852, 'Lemon Juice'], [32.7, 20112, 'Walnut Brownie'] ] }, grid: {containLabel: true}, xAxis: {}, yAxis: {type: 'category'}, series: [ { type: 'bar', encode: { // 将 "amount" 列映射到 X 轴。 x: 'amount', // 将 "product" 列映射到 Y 轴。 y: 'product' } } ] };
上述代码执行后画出的图形如下所示
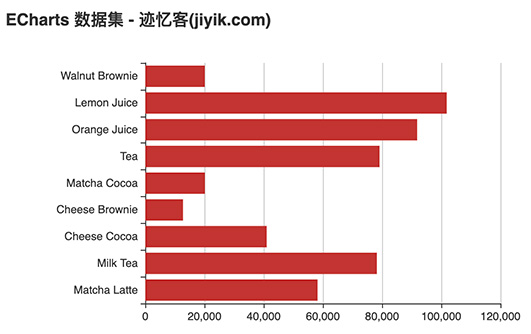
encode 声明的基本结构如下,其中冒号左边是坐标系、标签等特定名称,如 'x', 'y', 'tooltip' 等,冒号右边是数据中的维度名(string 格式)或者维度的序号(number 格式,从 0 开始计数),可以指定一个或多个维度(使用数组)。通常情况下,下面各种信息不需要所有的都写,按需写即可。
下面是 encode 支持的属性:
// 在任何坐标系和系列中,都支持:
encode: {
// 使用 “名为 product 的维度” 和 “名为 score 的维度” 的值在 tooltip 中显示
tooltip: ['product', 'score']
// 使用 “维度 1” 和 “维度 3” 的维度名连起来作为系列名。(有时候名字比较长,这可以避免在 series.name 重复输入这些名字)
seriesName: [1, 3],
// 表示使用 “维度2” 中的值作为 id。这在使用 setOption 动态更新数据时有用处,可以使新老数据用 id 对应起来,从而能够产生合适的数据更新动画。
itemId: 2,
// 指定数据项的名称使用 “维度3” 在饼图等图表中有用,可以使这个名字显示在图例(legend)中。
itemName: 3
}
// 直角坐标系(grid/cartesian)特有的属性:
encode: {
// 把 “维度1”、“维度5”、“名为 score 的维度” 映射到 X 轴:
x: [1, 5, 'score'],
// 把“维度0”映射到 Y 轴。
y: 0
}
// 单轴(singleAxis)特有的属性:
encode: {
single: 3
}
// 极坐标系(polar)特有的属性:
encode: {
radius: 3,
angle: 2
}
// 地理坐标系(geo)特有的属性:
encode: {
lng: 3,
lat: 2
}
// 对于一些没有坐标系的图表,例如饼图、漏斗图等,可以是:
encode: {
value: 3
}
我们可以使用 visualMap 组件进行视觉通道的映射。
视觉元素可以是:
visualMap 组件可以定义多个,从而可以同时对数据中的多个维度进行视觉映射。
var option = { dataset: { source: [ ['score', 'amount', 'product'], [89.3, 58212, 'Matcha Latte'], [57.1, 78254, 'Milk Tea'], [74.4, 41032, 'Cheese Cocoa'], [50.1, 12755, 'Cheese Brownie'], [89.7, 20145, 'Matcha Cocoa'], [68.1, 79146, 'Tea'], [19.6, 91852, 'Orange Juice'], [10.6, 101852, 'Lemon Juice'], [32.7, 20112, 'Walnut Brownie'] ] }, grid: {containLabel: true}, xAxis: {name: 'amount'}, yAxis: {type: 'category'}, visualMap: { orient: 'horizontal', left: 'center', min: 10, max: 100, text: ['High Score', 'Low Score'], // Map the score column to color dimension: 0, inRange: { color: ['#D7DA8B', '#E15457'] } }, series: [ { type: 'bar', encode: { // Map the "amount" column to X axis. x: 'amount', // Map the "product" column to Y axis y: 'product' } } ] };
以下实例多个图表共享一个 dataset,并带有联动交互:
setTimeout(function () { option = { legend: {}, tooltip: { trigger: 'axis', showContent: false }, dataset: { source: [ ['product', '2012', '2013', '2014', '2015', '2016', '2017'], ['Matcha Latte', 41.1, 30.4, 65.1, 53.3, 83.8, 98.7], ['Milk Tea', 86.5, 92.1, 85.7, 83.1, 73.4, 55.1], ['Cheese Cocoa', 24.1, 67.2, 79.5, 86.4, 65.2, 82.5], ['Walnut Brownie', 55.2, 67.1, 69.2, 72.4, 53.9, 39.1] ] }, xAxis: {type: 'category'}, yAxis: {gridIndex: 0}, grid: {top: '55%'}, series: [ {type: 'line', smooth: true, seriesLayoutBy: 'row'}, {type: 'line', smooth: true, seriesLayoutBy: 'row'}, {type: 'line', smooth: true, seriesLayoutBy: 'row'}, {type: 'line', smooth: true, seriesLayoutBy: 'row'}, { type: 'pie', id: 'pie', radius: '30%', center: ['50%', '25%'], label: { formatter: '{b}: {@2012} ({d}%)' }, encode: { itemName: 'product', value: '2012', tooltip: '2012' } } ] }; myChart.on('updateAxisPointer', function (event) { var xAxisInfo = event.axesInfo[0]; if (xAxisInfo) { var dimension = xAxisInfo.value + 1; myChart.setOption({ series: { id: 'pie', label: { formatter: '{b}: {@[' + dimension + ']} ({d}%)' }, encode: { value: dimension, tooltip: dimension } } }); } }); myChart.setOption(option); });