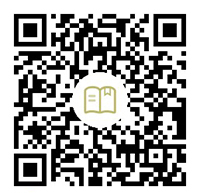Windows 系统安装Redis
Redis官方不建议在windows上使用redis服务,所以Redis官方并没有维护windows的版本。但是微软官方维护了开源的redis版本,截止现在,最新版本的版本是 5.0。
下载地址 : https://github.com/tporadowski/redis/releases
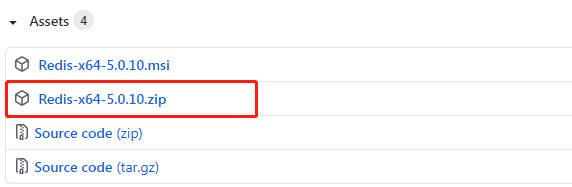
下载之后解压,安装包目录如下
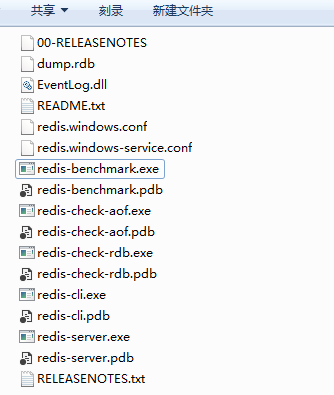
使用方式如下,打开终端(cmd)命令行,进入解压的目录,执行如下的命令
redis-server.exe redis.windows.conf
如果显示如下的界面,说明redis服务已经开启来了。 redis.windows.conf 是redis在windows系统下的配置文件的模板,可以在命令后面直接指定改文件。或者也可以将此文件重命名为 redis.conf。 这样就可以不用在redis-server.exe 后面指定配置文件名了,它会自动寻找默认配置文件 redis.conf。
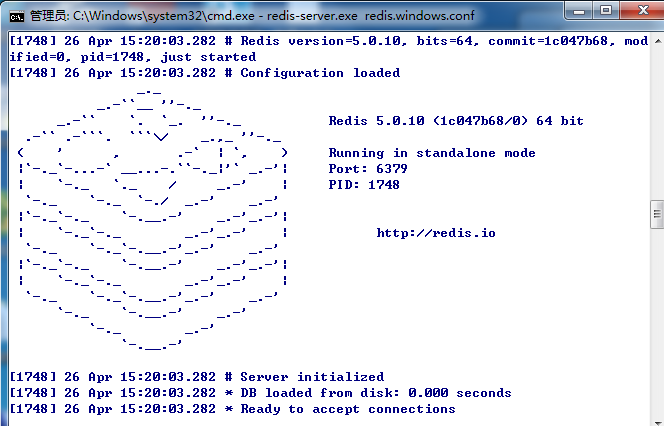
服务开启之后终端不要关,如果关了redis服务也就停了。后面我们会介绍如何将redis服务加入系统服务,就不用一直开着终端窗口了
服务开启之后,同理我们再打开一个cmd终端,进入redis解压的目录,然后执行下面的命令
redis-cli.exe -h 127.0.0.1 -p 6379
然后就可以进入redis客户端管理了
设置键值对
6379 > set key jiyik
获取键值对的值
6379 > get key
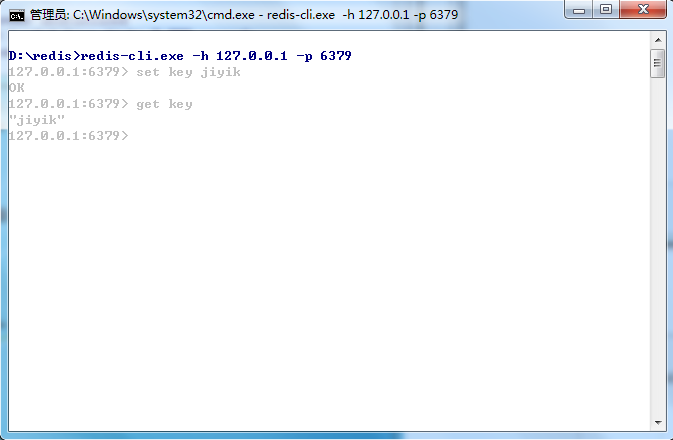
此时我们的Redis服务就可以正常运行了
将redis-server命令加入环境变量
前面我们在打开终端使用redis-server.exe之前需要先切换到redis的目录。如果不想这么麻烦的话,可以将redis-server.exe所在的目录加入环境变量。
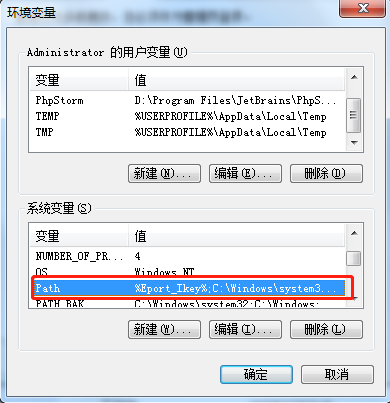
然后将redis目录的绝对路径加入path变量。
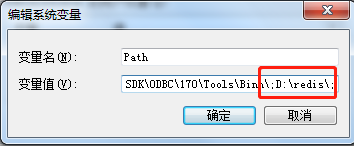
此时,我们再打开终端,可以不用再切换到redis的目录,就直接使用redis-server.exe命令开启服务。
将redis-server服务加入windows系统服务
如果我们不想通过终端的方式开启redis服务,因为这样还必须开着一个终端窗口,我们可以将redis-server加入windows的系统服务。
打开终端,执行下面的命令
redis-server.exe --service-install redis.windows.conf --loglevel verbose
执行完之后,我们会在windows的任务列表看到Redis的服务
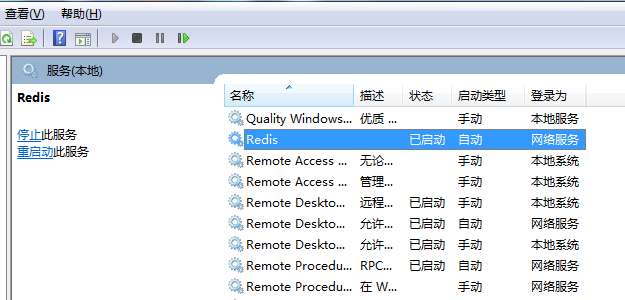
之后就可以通过这个服务列表来进行管理了