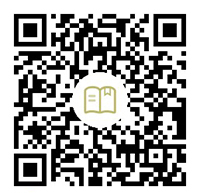扫码一下
查看教程更方便
在本教程中,您将通过构建一个基本的工具提示来学习如何使用 Popper。
请记住,Popper 不是工具提示库,而是构建工具提示库的基础! 按照下面的教程学习如何使用 Popper。
创建一个包含两个元素的新HTML文档,一个<button>和一个工具提示<div>,并将它们传递给Popper:
<!DOCTYPE html>
<html>
<head>
<title>Popper Tutorial</title>
</head>
<body>
<button id="button" aria-describedby="tooltip">My button</button>
<div id="tooltip" role="tooltip">My tooltip</div>
<script src="https://unpkg.com/@popperjs/core@2"></script>
<script>
const button = document.querySelector('#button');
const tooltip = document.querySelector('#tooltip');
const popperInstance = Popper.createPopper(button, tooltip);
</script>
</body>
</html>
让我们为工具提示提供一些样式:
<style>
#tooltip {
background: #333;
color: white;
font-weight: bold;
padding: 4px 8px;
font-size: 13px;
border-radius: 4px;
}
</style>
运行结果:
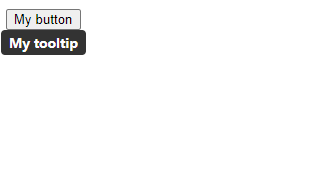
我们的工具提示目前只是一个方框。在许多UI设计系统中,这是所有工具提示所需的,但其他人更喜欢使用指向引用元素的箭头。
添加一个带有 data-popper-arrow属性的元素,如下所示:
<div id="tooltip" role="tooltip">
My tooltip
<div id="arrow" data-popper-arrow></div>
</div>
样式如下:
#arrow,
#arrow::before {
position: absolute;
width: 8px;
height: 8px;
background: inherit;
}
#arrow {
visibility: hidden;
}
#arrow::before {
visibility: visible;
content: '';
transform: rotate(45deg);
}
需要使用 ::before 伪元素,因为Popper使用transform将箭头定位在Popper内部,但我们希望使用自己的transform将箭头框旋转成菱形。
现在我们需要根据Popper的当前位置偏移箭头。Popper属性为Popper数据提供以下信息
#tooltip[data-popper-placement^='top'] > #arrow {
bottom: -4px;
}
#tooltip[data-popper-placement^='bottom'] > #arrow {
top: -4px;
}
#tooltip[data-popper-placement^='left'] > #arrow {
right: -4px;
}
#tooltip[data-popper-placement^='right'] > #arrow {
left: -4px;
}
"^="表示开始的位置
运行结果:
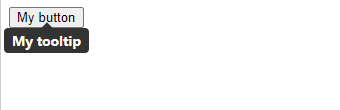
我们的箭头当前与参考重叠,我们可以使用Offset为其提供8px的距离:
const popperInstance = Popper.createPopper(button, tooltip, {
modifiers: [
{
name: 'offset',
options: {
offset: [0, 8],
},
},
],
});
结果如下:
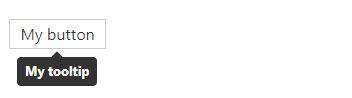
我们只希望在悬停或聚焦按钮时显示工具提示。
#tooltip {
/* ... */
display: none;
}
#tooltip[data-show] {
display: block;
}
function show() {
tooltip.setAttribute('data-show', '');
// We need to tell Popper to update the tooltip position
// after we show the tooltip, otherwise it will be incorrect
popperInstance.update();
}
function hide() {
tooltip.removeAttribute('data-show');
}
const showEvents = ['mouseenter', 'focus'];
const hideEvents = ['mouseleave', 'blur'];
showEvents.forEach((event) => {
button.addEventListener(event, show);
});
hideEvents.forEach((event) => {
button.addEventListener(event, hide);
});
运行结果:
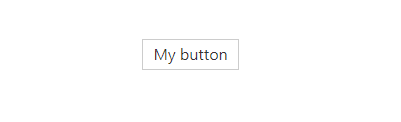
一旦我们使用 createPopper 创建了一个 popper,它就会保持“活跃”状态。 这意味着在滚动页面时,popper 会不断更新,即使它不可见。 我们可以在工具提示隐藏时禁用事件监听器来优化它:
function show() {
// 使工具提示可见
tooltip.setAttribute('data-show', '');
// 启用事件侦听器
popperInstance.setOptions((options) => ({
...options,
modifiers: [
...options.modifiers,
{ name: 'eventListeners', enabled: true },
],
}));
//更新位置
popperInstance.update();
}
function hide() {
// 隐藏工具提示
tooltip.removeAttribute('data-show');
// 禁用事件侦听器
popperInstance.setOptions((options) => ({
...options,
modifiers: [
...options.modifiers,
{ name: 'eventListeners', enabled: false },
],
}));
}
<!DOCTYPE html>
<html>
<head>
<title>Popper Tutorial</title>
<style>
#tooltip {
background: #333;
color: white;
font-weight: bold;
padding: 4px 8px;
font-size: 13px;
border-radius: 4px;
display: none;
}
#tooltip[data-show] {
display: block;
}
#arrow,
#arrow::before {
position: absolute;
width: 8px;
height: 8px;
background: inherit;
}
#arrow {
visibility: hidden;
}
#arrow::before {
visibility: visible;
content: '';
transform: rotate(45deg);
}
#tooltip[data-popper-placement^='top'] > #arrow {
bottom: -4px;
}
#tooltip[data-popper-placement^='bottom'] > #arrow {
top: -4px;
}
#tooltip[data-popper-placement^='left'] > #arrow {
right: -4px;
}
#tooltip[data-popper-placement^='right'] > #arrow {
left: -4px;
}
</style>
</head>
<body>
<button id="button" aria-describedby="tooltip">My button</button>
<div id="tooltip" role="tooltip">
My tooltip
<div id="arrow" data-popper-arrow></div>
</div>
<script src="https://unpkg.com/@popperjs/core@2"></script>
<script>
const button = document.querySelector('#button');
const tooltip = document.querySelector('#tooltip');
const popperInstance = Popper.createPopper(button, tooltip, {
modifiers: [
{
name: 'offset',
options: {
offset: [0, 8],
},
},
],
});
function show() {
// 使工具提示可见
tooltip.setAttribute('data-show', '');
// 启用事件侦听器
popperInstance.setOptions((options) => ({
...options,
modifiers: [
...options.modifiers,
{ name: 'eventListeners', enabled: true },
],
}));
// 更新位置
popperInstance.update();
}
function hide() {
// 隐藏工具提示
tooltip.removeAttribute('data-show');
// 禁用事件侦听器
popperInstance.setOptions((options) => ({
...options,
modifiers: [
...options.modifiers,
{ name: 'eventListeners', enabled: false },
],
}));
}
const showEvents = ['mouseenter', 'focus'];
const hideEvents = ['mouseleave', 'blur'];
showEvents.forEach((event) => {
button.addEventListener(event, show);
});
hideEvents.forEach((event) => {
button.addEventListener(event, hide);
});
</script>
</body>
</html>
您现在已经使用 Popper 创建了一个基本的工具提示! 当然,您还可以做更多的事情,例如添加动画或交互性。 在为工具提示、弹出框、下拉菜单等常见 popper 元素创建抽象时,这些由您来探索。