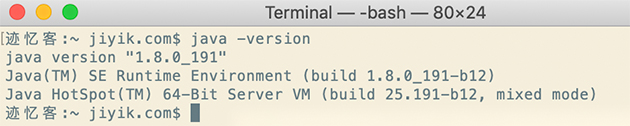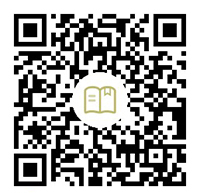Windows、Linux 和MacOs 安装 Java 开发环境
Java 是一种通用计算机编程语言,它是并发的、基于类的、面向对象的等。Java 应用程序通常被编译为字节码,无论计算机架构如何,它都可以在任何 Java 虚拟机 (JVM) 上运行。 最新版本是 Java 17。以下是 Linux 和 Windows 的环境设置。 JVM、JRE、JDK三个都是平台相关的,因为每个操作系统的配置都不一样。 但是,Java 是独立于平台的。 在设置环境之前,很少有事情必须清楚,从下面提供的图像中可以更好地感知:
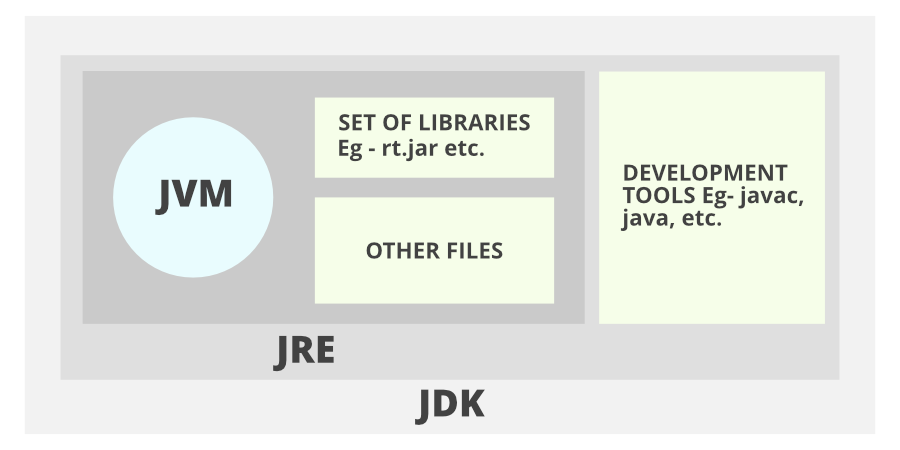
- JDK(Java Development Kit):JDK 面向软件开发人员,包括 Java 编译器、Javadoc、Jar 和调试器等开发工具。
- JRE(Java 运行时环境):JRE 包含运行 Java 程序所需的 Java 库部分,供最终用户使用。 JRE 可以看作是 JDK 的一个子集。
- JVM :JVM(Java Virtual Machine)是一个抽象的机器。 它是一个规范,它提供了一个可以在其中执行 java 字节码的运行时环境。 JVM 可用于许多硬件和软件平台。
接下来我们将针对下面三种不同操作系统介绍相应的安装步骤:
windows 系统安装Java 开发环境
Windows操作系统环境设置步骤如下:
步骤 1 :Java8 JDK 可点击此处下载 Java 8 。单击 Windows(32 位)的倒数第二个链接和 Windows(64 位)的最后一个链接,如下所示。
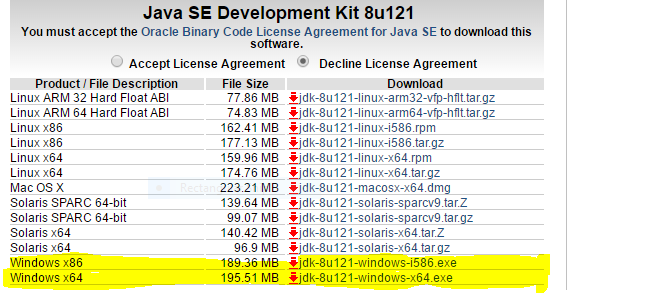
步骤 2 :下载后,运行 .exe 文件并按照说明在机器上安装 Java。 在我们的机器上安装 Java 后,必须设置环境变量。
步骤 3 :转到控制面板 -> 系统和安全 -> 系统。 在高级系统设置选项下,单击环境变量,如下所示。
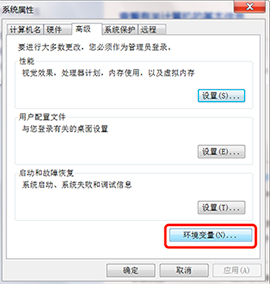
步骤 4 :现在,我们必须更改系统变量下的“Path”变量,以便它也包含 Java 环境的路径。 选择“Path”变量,然后单击下面显示的“编辑”按钮。
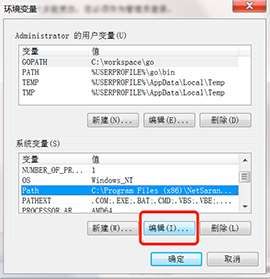
点击编辑之后,界面如下所示
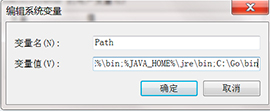
步骤 5 :点击确定,保存设置,大功告成!! 现在检查安装是否正确完成,打开终端并键入 javac -version。 出现如下结果说明安装成功。

说明: 我本地安装的是Java13 ,所以上图中显示的为 版本 13的
注意:要确定是否设置了编译器,请在终端键入命令 javac。 我们将看到与 javac 相关的列表。
Linux 系统安装Java 开发环境
在 Linux 中,有多种安装 java 的方法。 但是我们将使用最简便的方法,使用终端安装java。 对于 Linux,我们将安装 OpenJDK。 OpenJDK 是 Java 编程语言的免费开源实现。 Linux操作系统环境设置步骤如下:
步骤 1 :打开终端 输入下面的命令
$ sudo apt-get install openjdk-8-jdk
步骤 2 :设置环境变量 JAVA_HOME ,其值为jdk的安装路径
$ export JAVA_HOME = /usr/lib/jvm/java-8-openjdk
注意:默认的安装路径如上面所示,您可以安装到其他位置,然后将您的安装路径设置上去即可
步骤 3 :设置环境变量 PATH ,其值为jdk的安装路径中的bin目录。
$ export PATH = $PATH:/usr/lib/jvm/java-8-openjdk/bin
注意:我们已经完成了为 Linux 操作系统安装Java所需的环境变量的设置。
MacOS 操作系统
步骤 1 :打开终端 安装和升级 Homebrew。
步骤 2 :Java 8 在 openjdk@8 中可用。 openjdk 和 java 一样,总是包含最新的JDK GA版本; openjdk@11 与 java11 相同,包含 JDK 11。
$ brew search openjdk
显示结果如下所示

步骤 3 :我们可以使用 openjdk@8 在 macOS 上安装 Java 8。
$ brew install openjdk@8
步骤 4 :安装完成之后,我们需要创建一个符号链接,以便 macOS java 包装器可以找到它。
$ sudo ln -sfn /usr/local/opt/openjdk@8/libexec/openjdk.jdk /Library/Java/JavaVirtualMachines/openjdk-8.jdk
步骤 5 :然后使用下面的命令检查我们的 Java 是否安装成功
$ java -version
出现如下结果说明安装成功