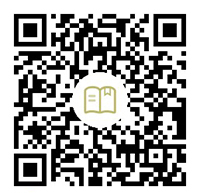Unstashing files in Git
In Git, the location where we add files to track a particular branch is called a commit 缓存区or branch 索引区. It is a unique way of organizing files and preparing them for commits.
But sometimes, we want to pull back files from the stage. This process is called unstaging. If we accidentally add any file to Git, we can unstagingpull it back from the index by performing the .
Git provides us with various commands to handle this situation and solve this critical problem to achieve the result. This article will show you how to unstage files in Git using two important commands.
How to unstage files in Git
In Git, we can use two different methods to cancel cache files. The following explains these two methods in detail:
-
git rm -cached <file-name> -
git reset Head <file-name>
Use git rmthe command to cancel the cache file
The command git rm --cachedhelps us to remove files from the staging area. When the file is already present in the repo, the command git rm --cachedwill help us to remove the required file from the index.
This will keep it in your working directory and will now permanently remove it from the repo.
git rm --cached <filePath>
This command does not un-stage the file, it only caches and removes the file from the repo that has been previously committed, and leaves the file untracked in the branch in our working tree.
Use git resetthe command to cancel the cache file
Git Reset is used to reset the changes made in the working directory. We can use it to reset our repository, staging area, and our working directory.
The simplest way to remove a file from the cache area is by executing the following command, by specifying the file path that we want to uncache that file using the following command.
git reset <commit> -- <path>
If we don't specify a file, it will automatically refer to the one in the currently checked out branch HEAD.
If we don't git resetspecify a filename with , then all commits will be unstaged, the staging area will be empty in our currently checked-out branch, and will not be restored afterwards.
Therefore, when you are satisfied and confirm to delete or clear the cache, you must back up these files or execute these commands.
$ git reset
For reprinting, please send an email to 1244347461@qq.com for approval. After obtaining the author's consent, kindly include the source as a link.
Related Articles
Run a batch (.bat) file in CMD
Publish Date:2025/04/21 Views:169 Category:OPERATING SYSTEM
-
This article will show you how to use CMD to run a batch file.bat. There are three ways in which you can run a batch file. Let us discuss them in the following sections. Run batch (.bat) files in CMD by directly clicking on them This way yo
Running batch scripts using Task Scheduler
Publish Date:2025/04/21 Views:188 Category:OPERATING SYSTEM
-
This article will show you how to use Task Scheduler to run a batch file. Running batch scripts using Task Scheduler With Task Scheduler, you can automate tasks to run automatically at specific times. It only takes a few steps and you don't
Solve the error Make Command Not Found in Cygwin
Publish Date:2025/04/21 Views:75 Category:OPERATING SYSTEM
-
Cygwin allows Windows users to access certain Linux features and includes a large number of GNU and open source tools that are commonly found in popular Linux distributions. When using Cygwin, it is easy to encounter a command not found err
Difference between Bash Nohup and &
Publish Date:2025/04/21 Views:188 Category:OPERATING SYSTEM
-
This short article introduces the nohup command and the control operator to run Linux processes in the background through Bash. In addition, we will further study the key differences between nohup and . Running Linux processes in the backgr
Bash Nohup 与 & 的区别
Publish Date:2025/04/21 Views:186 Category:OPERATING SYSTEM
-
这篇简短的文章介绍了通过 Bash 在后台运行 Linux 进程的 nohup 命令和 控制运算符。 此外,我们将进一步研究 nohup 和 之间的主要区别。 在后台运行 Linux 进程 Linux 提供了两种在后台运行
Getting Timestamp in Bash
Publish Date:2025/04/21 Views:147 Category:OPERATING SYSTEM
-
This article discusses the date Bash command used to obtain the system date/time and UNIX timestamp. Get Timestamp Using date Command in Bash The Linux terminal uses the date command to print the current date and time. The simplest version
Pretty Printing JSON in Shell Script
Publish Date:2025/04/21 Views:145 Category:OPERATING SYSTEM
-
JSON is a textual method for representing JavaScript object literals and arrays and scalar data. It is relatively easier to read and write, and easier for manageable software to parse and generate. JSON is commonly used to serialize structu
Batch checks whether the specified environment variable contains a substring
Publish Date:2025/04/21 Views:72 Category:OPERATING SYSTEM
-
This article discusses how to use the Batch command to test whether an environment variable contains a specific substring. We will introduce two batch scripts that can be used in the above scenario. Checks whether the specified environment
Find the current folder name in Bash
Publish Date:2025/04/21 Views:189 Category:OPERATING SYSTEM
-
Finding a directory is very easy through Bash scripting. But finding the exact directory folder name you are in right now is a bit complicated. This article will introduce three methods to find the folder name from this article directory. I