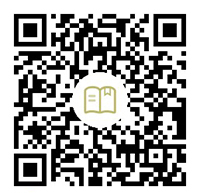Git Stash and Shelve in IntelliJ IDEA
git stashThis article will distinguish between and
when using IntelliJ IDEA git shelve. These two come into play when we want to switch between multiple tasks while working and return to them later.
IntelliJ IDEA allows us to work on different features without losing our progress. We can save or shelve them.
The two have a lot in common. What makes a big difference is when the patches are generated and applied.
When we stash, Git generates patches and we can apply them using IntelliJ IDEA or other IDEs. On the other hand, when we shelve, patches are generated and applied in IntelliJ IDEA.
stash will store all uncommitted changes, while shelve allows us to choose what to shelve.
Shelving changes in Git
When we shelve changes, we temporarily store uncommitted changes so that we can work on them later when we need to switch to a different task. IntelliJ IDEA allows us to shelve individual files or all changes.
You can apply the resulting patch as many times as you want. This is the typical workflow.
-
On the IDE, we'll navigate to the commit tool. Once there, we can right-click on the changelist or file we want to shelve and select
Shelve Changes.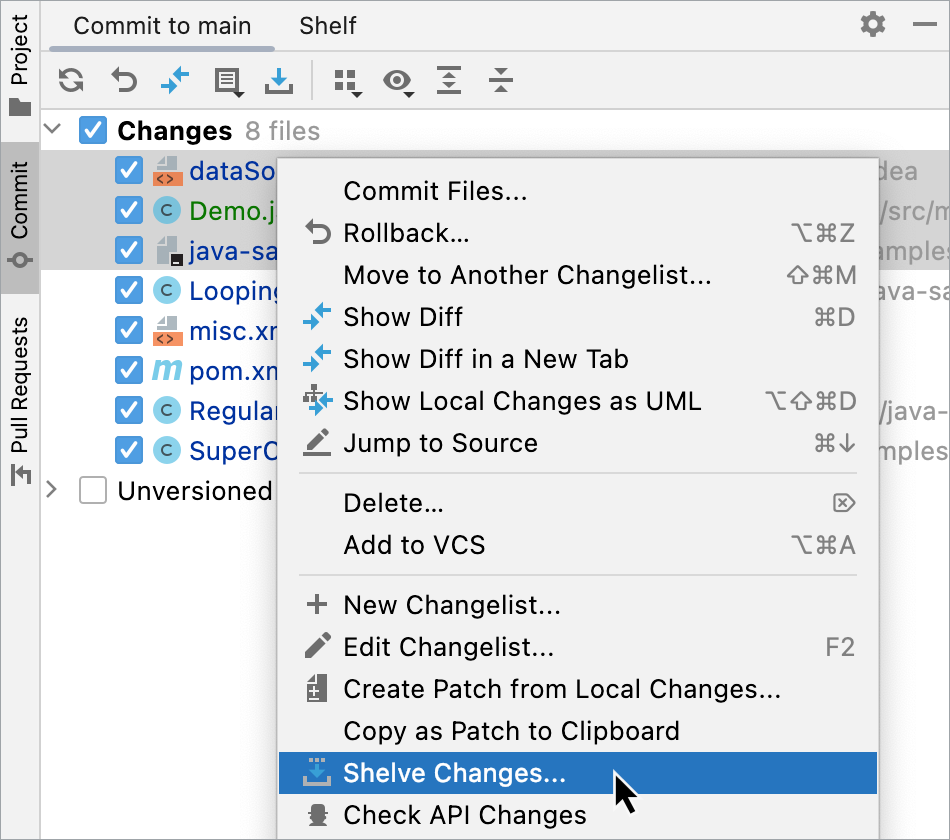
-
Next, we'll review our list,
Commit Messagename our shelf in and click onShelve ChangesSave Shelf.
Another way is to use silentthe option. The IDE has an Shelve Silentlyoption that allows us to shelve without showing the dialog.
Unshelving changes in Git
To unshelve changes, follow the steps below.
-
Navigate to the tab on the IDE
Shelfand select the file or change list you want to unshelve. -
Click on it from the menu
Unshelveand select the list you want to restore your shelved changes to. You can also create a new list if you don't want to restore them to an existing changelist.Remember to mark your new listing as
active. -
You can also use
Unshelve Silentlythe icon and move changes to the active change list.
Storing changes in Git
The stash is just a record of the differences between your current working directory and HEADyour commit. You can apply branch patches as often as you like.
Please remember:
- You may encounter conflicts when applying stash.
- You cannot apply a stash to a working copy that contains uncommitted changes.
Follow the steps below to store changes using IntelliJ IDEA.
- Navigate
to
Git>>未提交的更改.存储更改 - Select the correct directory and switch to the correct branch.
-
It is always good to briefly describe the storage in
Messagethe field. -
Click
创建存储.
Applying storage in Git
To apply storage, follow these steps.
- Navigate
to
Git>>Uncommitted Changes.Unstash Changes - Select the correct directory and switch to the correct branch.
-
Select Storage, click
查看to view which files will be changed after applying the patch, and then select弹出存储to discard the patch after applying it. -
You can
As new branchcreate a new branch and apply the patch by typing the branch name in the field.
For reprinting, please send an email to 1244347461@qq.com for approval. After obtaining the author's consent, kindly include the source as a link.
Related Articles
Git installation and establishment of local warehouse service
Publish Date:2025/04/05 Views:89 Category:Git
-
Git is a distributed version control system: the client does not only extract the latest version of the file snapshot, but also completely mirrors the original code repository. It has the following advantages: a. Since every extraction oper
git remote operation——multiple remote repositories for one project
Publish Date:2025/04/05 Views:131 Category:Git
-
Multiple remote repositories for a git project In our git project, the command to operate the remote repository information is $ git remote # 查看当前所有的远程仓库的名称 $ git remote -v # 查看远程仓库的名称和远程仓
Git cherry pick command usage
Publish Date:2025/04/05 Views:190 Category:Git
-
git cherry-pick is a powerful command that allows us to select an arbitrary Git commit by reference and attach it to the HEAD of the current working branch. Cherry picking is the act of picking a commit from one branch and applying it to an
Comparison between Git merge and Git rebase
Publish Date:2025/04/05 Views:171 Category:Git
-
The git rebase command may seem like Git wizardry to beginners, but if used carefully, it can actually make life easier for your development team. In this article, we compare git rebase with the related git merge command and identify all th
How to fix Git error Error: src refspec master does not match any
Publish Date:2025/04/05 Views:124 Category:Git
-
When using Git, we may encounter the error "src refspace master does not match any". Here's what the error means and how to fix it. What does src refspec master does not match any Mean in Git mean? We may encounter this error when we try to
Rebase local branch when pulling changes from remote repository branch in Git
Publish Date:2025/04/05 Views:144 Category:Git
-
This article will cover the basics of rebasing your local branch when pulling changes from a remote repository branch in Git. We use the version control system Git to track changes made to files. We commit changes in a local branch in our l
Undo Git Stash
Publish Date:2025/04/04 Views:187 Category:Git
-
This article explains how to make and save changes to a repository. Git allows you to save changes locally and push them to a server when needed. In Git, we don't use the term save , but commit . We use git add , git commit , and git stash
View a list of cache entries in Git
Publish Date:2025/04/04 Views:59 Category:Git
-
We often need to pause our work and focus on something else in our development environment. Therefore, we may need to temporarily save our current work and focus on a different one. We may want to resume our original work later. git stash T
Git stores specific files
Publish Date:2025/04/04 Views:115 Category:Git
-
This article will cover storing changes to only specific files in Git. In Git, when we make some changes in our working tree, we may have some changes which may or may not be staged in our local repo. We may now wish to save these changes f