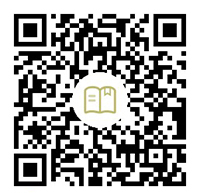Open Git Bash on Mac
Managing Version Numbers in GitGit is the most popular and well-known free version control system used by developers to help them work on various programs safely and efficiently in a team. They can easily keep track of their own projects without digging into each other's tasks.
The software also allows developers to track snapshots of their ongoing projects and keep a firm grasp on development history.
Before opening Git Bash on Mac, the installation process is necessary. In this section, we will understand how to open Git Bash after installing Git on Mac.
Install Git on Mac
There are many ways through which we can download Git on Mac. Most of the developers prefer to install Git using the graphical user interface as it provides an easy installation process using the basic installer for Mac.
We can also install Git using the terminal with the help of some simple commands.
Install Git on Mac using the Mac installer
This method is considered the easiest way to set up Git using Git installer for Mac. Here are the steps.
-
Open your web browser and go to Git's official website.
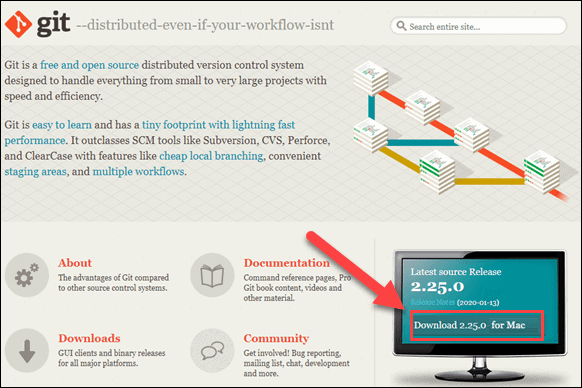
- Here we will see the version number and download button of the latest source version as shown in the figure.
- A download button pops up; it automatically downloads the required package on our system.
- After that, search for the package and double-click to open the Git installer.
- After opening the git installer, stick to the installation wizard to configure Git as per our development needs. If someone is new to version control systems, it is better to stick with the default settings to avoid mishandling.
- The installation button pops up. We can also set a password, but it is not necessary.
- If more confirmation is required, please pop up the Install Software button again.
Now we have finished installing Git on Mac through the installer. After that, we can configure it as per our requirements.
Install Git on Mac using Terminal
Installing Git on Mac using Terminal can be done in different ways. The structure depends on the development conditions or package manager we have on our system.
This tutorial covers three different methods.
Install Git using Xcode
Xcode is the quickest and most convenient way to get started with Git. Git is already part of its command line tools package.
Xcode can be easily installed by following command.
xcode-select --install
Now that Xcode is running on our Mac, we can check for the presence of Git with the following command.
git --version
The output will show the latest version of Git installed in our system. If Git is not present, it will ask for our permission to install it.
We will confirm this by having the Install button pop up; thus, Xcode sets up Git for us.
Install Git using Homebrew
Homebrew is the second way to install Git, the package control system for the Mac.
We will run the brew command mentioned below in the terminal.
brew install git
To verify the installation, we will run the following command.
git --version
This will show the latest version of Git installed by the above command.
Install Git using MacPorts
If we have MacPorts managed on our system, we will use the port command to install Git.
First, we will update MacPorts through the following command.
sudo port -v selfupdate
After that, we will run the following command to search for the latest Git port.
port search git
We will then run the following command to search for Git variants.
port variants git
Afterwards, we will install Git using the following command.
x sudo port install git
Git Bash
Git Bash is an effective feature to start using Git. It allows us to open Git commands.
It is built on top of the excellent and ideal Git command line interface, which is quite possibly the ideal tool for everyone. It includes many simple and desirable features, including syntax highlighting and tab completion, making it even more convenient.
This is a very friendly terminal modification that allows us to see which branch we are on. It is controlled by tab-based auto-completion of all Git's subcommands, remotes, command line arguments, and reference names. Use the following method to install Git Bash on Mac.
Install Git Bash on Mac
Install Git Bash:
-
Go to terminal and run the following command.
terminalCopy/bin/bash -c "$(curl -fsSL https://raw.githubusercontent.com/fabriziocucci/git-bash-for-mac/master/install.sh)" - Open Terminal > Preferences > Profiles and click the Pro theme.
- Restart the terminal and you're done.
Open Git Bash on Mac
Once we have installed Git and Bash on our PC, we can open them successfully. If we want to open Git Bash on Mac, we first have to open the Terminal application.
We can open it through the Spotlight search bar or by going to the Utility folder in our Applications folder. Once the Terminal is open, we will enter the following command:
git bash
That's it. Now Git Bash is right in front of us and we can do our job perfectly.
For reprinting, please send an email to 1244347461@qq.com for approval. After obtaining the author's consent, kindly include the source as a link.
Related Articles
Git installation and establishment of local warehouse service
Publish Date:2025/04/05 Views:89 Category:Git
-
Git is a distributed version control system: the client does not only extract the latest version of the file snapshot, but also completely mirrors the original code repository. It has the following advantages: a. Since every extraction oper
git remote operation——multiple remote repositories for one project
Publish Date:2025/04/05 Views:131 Category:Git
-
Multiple remote repositories for a git project In our git project, the command to operate the remote repository information is $ git remote # 查看当前所有的远程仓库的名称 $ git remote -v # 查看远程仓库的名称和远程仓
Git cherry pick command usage
Publish Date:2025/04/05 Views:190 Category:Git
-
git cherry-pick is a powerful command that allows us to select an arbitrary Git commit by reference and attach it to the HEAD of the current working branch. Cherry picking is the act of picking a commit from one branch and applying it to an
Comparison between Git merge and Git rebase
Publish Date:2025/04/05 Views:171 Category:Git
-
The git rebase command may seem like Git wizardry to beginners, but if used carefully, it can actually make life easier for your development team. In this article, we compare git rebase with the related git merge command and identify all th
How to fix Git error Error: src refspec master does not match any
Publish Date:2025/04/05 Views:124 Category:Git
-
When using Git, we may encounter the error "src refspace master does not match any". Here's what the error means and how to fix it. What does src refspec master does not match any Mean in Git mean? We may encounter this error when we try to
Rebase local branch when pulling changes from remote repository branch in Git
Publish Date:2025/04/05 Views:144 Category:Git
-
This article will cover the basics of rebasing your local branch when pulling changes from a remote repository branch in Git. We use the version control system Git to track changes made to files. We commit changes in a local branch in our l
Undo Git Stash
Publish Date:2025/04/04 Views:187 Category:Git
-
This article explains how to make and save changes to a repository. Git allows you to save changes locally and push them to a server when needed. In Git, we don't use the term save , but commit . We use git add , git commit , and git stash
View a list of cache entries in Git
Publish Date:2025/04/04 Views:59 Category:Git
-
We often need to pause our work and focus on something else in our development environment. Therefore, we may need to temporarily save our current work and focus on a different one. We may want to resume our original work later. git stash T
Git stores specific files
Publish Date:2025/04/04 Views:115 Category:Git
-
This article will cover storing changes to only specific files in Git. In Git, when we make some changes in our working tree, we may have some changes which may or may not be staged in our local repo. We may now wish to save these changes f